Graduating in a timely manner is a top priority at SF State. Degree Planner, a new online tool allowing undergraduate students to map their academic path to graduation, is now live in many undergraduate majors.
What is Degree Planner?
Degree Planner is a planning tool to assist students and advisors in mapping courses towards degree completion and to provide students with the best-recommended sequence of courses for success.
What are the key features of Degree Planner?
- The Plan is based on your current progress and updates in real-time based on registration, course completions, transfer credit, and substitutions.
- You and your advisor can customize your Plan, including the number of units planned each semester.
- The Planner has shopping–style course selection and drag-and-drop functionality so you can re-arrange courses to meet your needs.
- The Plan is integrated with your Degree Progress Report (DPR, your degree audit), Gator Scheduler, and registration to make it easier to use.
- You can use what-if capability to explore the impact of changing your major or adding a major or minor so you can understand the impact of a change before you decide!
Students who are eligible to use the Degree Planner:
- Must be an undergraduate student
- Must be following the Fall 2014 or later GE pattern
- Must be following a major bulletin year of Fall 2018 or later
Not eligible to use Degree Planner? You can use your DPR to identify classes that will meet your remaining graduation requirements. Visit the Degree Progress Report (DPR) page for guides and information.
If Degree Planner is available for your major and bulletin year, you can access Degree Planner from within your Student Center under Academics. If “Degree Planner” shows in your Student Center, you are eligible – just click it and get started!
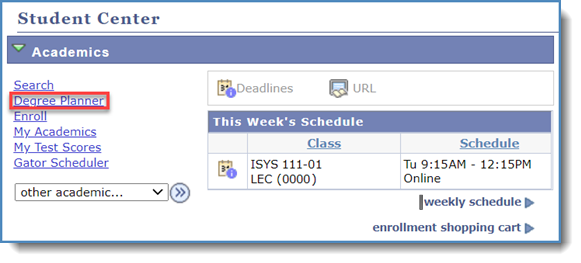
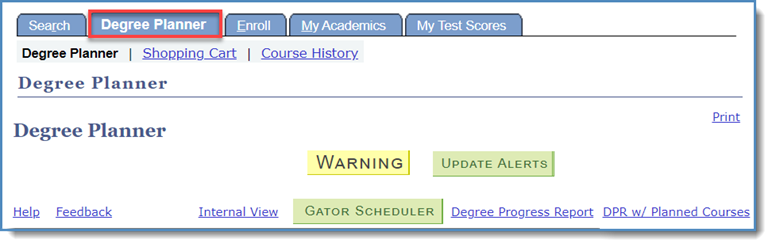
You can customize the Degree Planner in many ways to meet your needs:
- You can set the terms and unit load that you plan to take, and the Planner will automatically provide updated recommendations.
- By checking the “Lock” box, you can ensure the specified course will remain in that term.
- You can review messages from your advisor in the “Advisor Message” section.
- You’ll also want to select preferred classes for areas where you can select from a list of options, including General Education areas and Major electives.
Review our Quick Reference Guide for more tips on how to get started!
Start by reviewing and updating your Degree Planner. Once the Registrar’s Office has notified you that it is time to plan for registration for the next semester, you should start by reviewing and updating your Degree Planner. You can continue to refine your plan, selecting from available course lists and adjusting your planned unit totals. Check the Class Schedule to make sure you’ve met any prerequisites for the classes you intend to take.
Then, click on Gator Scheduler. Once you are satisfied with your plan for the upcoming semester, simply click on Gator Scheduler at the top of the page to proceed with making a schedule.
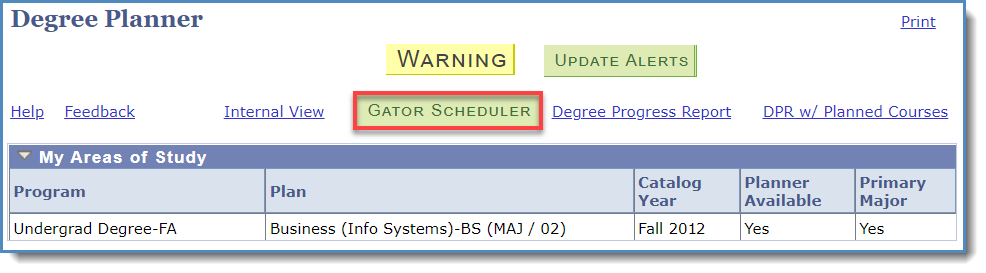
Load the courses from your plan into Gator Scheduler. Gator Scheduler will then prompt you with one click to load the courses from your plan. Add any personal scheduling commitments or breaks you are trying to work around, and search for all the possible combinations to meet your plan!
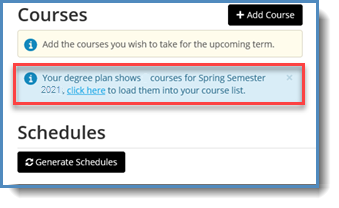
Finally, load your preferred schedule into your shopping cart. Once you have a preferred course plan for that term, be sure to load it to your shopping cart. It will save, so your class schedule will be ready for you when your priority registration appointment begins.
During your priority registration appointment you can double check your shopping cart to make sure classes are still open, make any changes necessary, and then register for your classes. Be sure you go back to your Degree Planner if you need to adjust your schedule. For more information about registering please visit: registrar.sfsu.edu/cms/registering-classes
You can access the Degree Planner once grades are available at the end of the term, to see if you need to make any changes to your next semester’s class schedule.
And then, as registration approaches for the following term, access the Degree Planner again to prepare for your registration appointment. Once you have a preferred course plan for that term, be sure to load it to your shopping cart and check the Class Schedule to make sure you’ve met any prerequisites for the class.
Q: Can I change my major through the Degree Planner tool?
A: No, you cannot change your "official" university record through Degree Planner. You can however see a hypothetical plan through the "What if?" function. This allows for you to see a complete degree plan if you were to add a new major or a minor. If you decide to change or add a program of study, you can use our online Change of Major and Minor system.
Q: Does Degree Planner plan for multiple majors and/or minors?
A: Yes, if the majors or minors in question are live in the Degree Planner. See Step 1 above for a list of which majors/minors are live in the Degree Planner.
Q: Are course substitutions integrated into Degree Planner?
A: Yes, course substitutions are included in the Degree Planner, and are removed from the planned courses in the roadmap.
Tip: If you know a substitution has been submitted, but has not been processed, you may use the ‘Remove’ feature to move the requirement to the ‘Manually Removed Courses’ section at the bottom of the plan. Once the substitution is processed, the requirement will be satisfied and no longer appear in the "Manually Removed Courses" section of the Degree Planner. Note that removing a requirement or course does not remove it from your degree requirements. If the substitution cannot be processed, you will still need to meet the requirement in another way.
Q: What if I need assistance with my degree plan?
Check out the Degree Planner Quick Reference Guide for a summary of the key features. Be sure to make an appointment with your advisor if you need assistance with degree planning. Refer to the Academic Advising Directory on the Advising Hub website to find advising resources.
Q: What is the difference between the Degree Planner, the Degree Progress Report (DPR), and the Degree Progress Report with planned courses?
A: The Degree Planner is a planning tool, which can be invaluable in helping you to plan and finish graduation requirements from your first semester on campus, as well as to understand how quickly these requirements can be completed.
The DPR is a degree audit tool that can help you understand what requirements remain in your academic program. It will show you overall which requirements have been met, which are in progress, and which have not been met.
The DPR w/ planned courses is also a degree audit tool that incorporates the courses that are currently planned in the Degree Planner. It will show you all elements in the DPR, but additionally shows which courses you have planned in your Planner.
Q: How do I know if my plan meets all of the requirements for graduation?
Once you have made all your course selections, you can select DPR w/Planned Courses from the top of the Degree Planner page to review your Degree Progress Report including all the planned courses. Blue stars will indicate requirements being satisfied by your planned courses. Look out for the red boxes as those requirements still need attention. Check to see that you have made all the course selections in your plan!
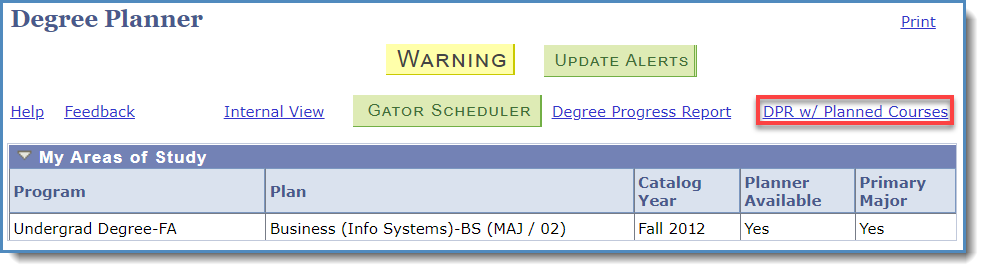
Q: What is the difference between “Refresh Defaults” under Edit Preferences: “Refresh Suggestions” on the main screen and “Reset” on Arrange My Plan?
A: Refresh Defaults – restores the term and unit preferences back to the default for that specific plan.
Refresh Suggestions – sets the recommended order of courses back to default for the major, with the exception of courses that have been locked into a term.
Reset – allows you to undo drag and drop changes made during the current session.
Q: How are changes saved in Degree Planner?
A: Degree Planner saves automatically every time you make a change within the tool.